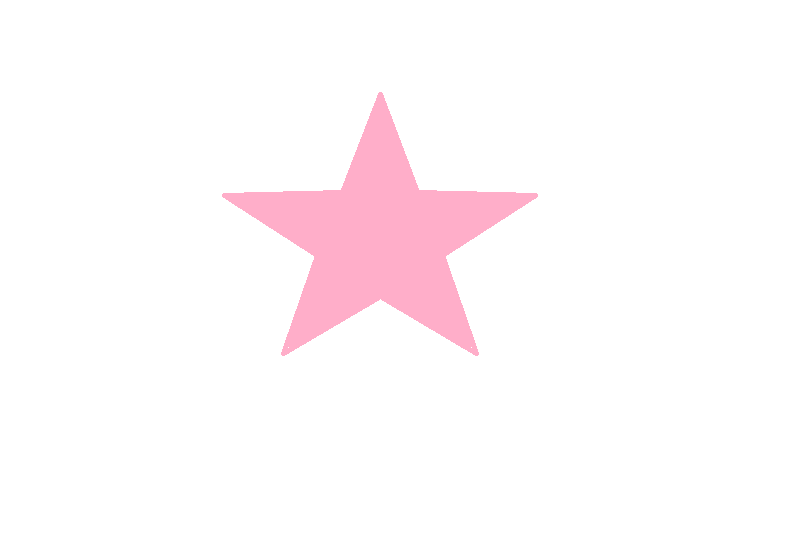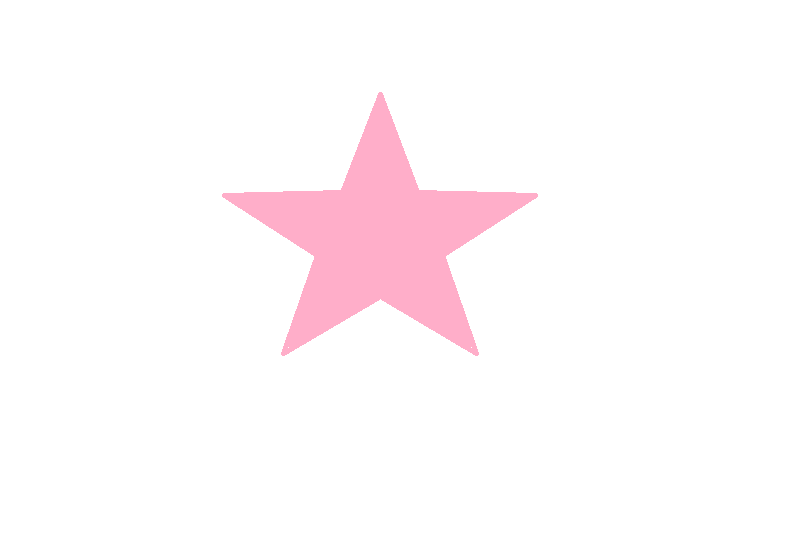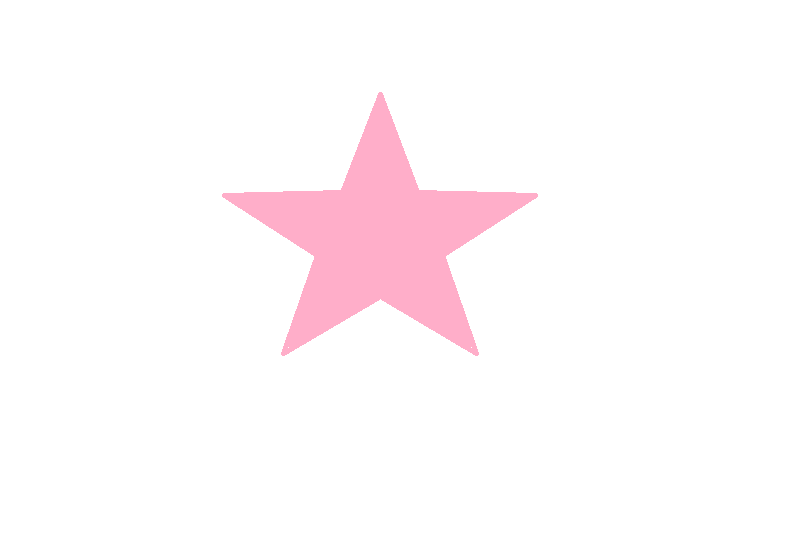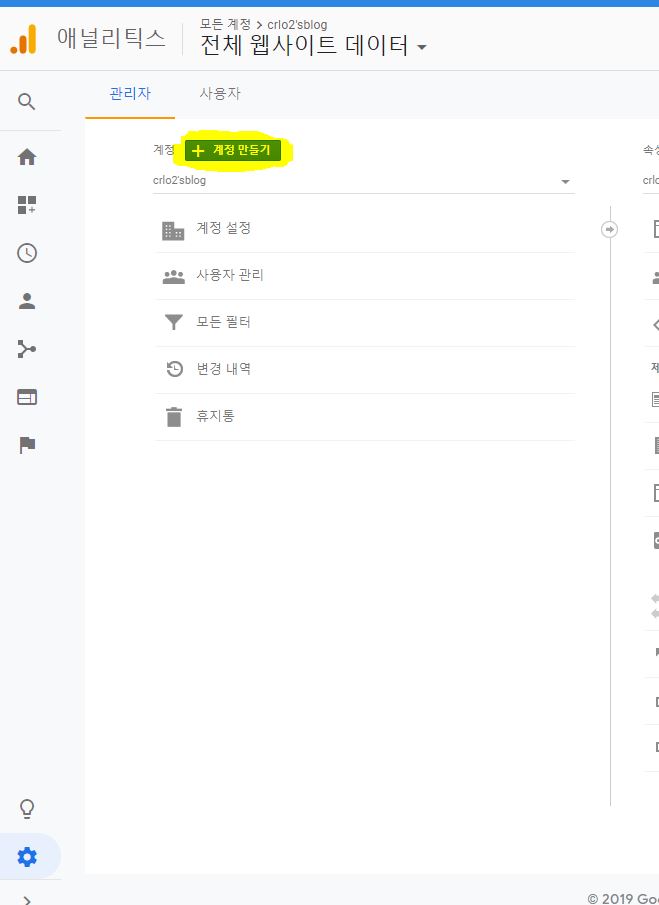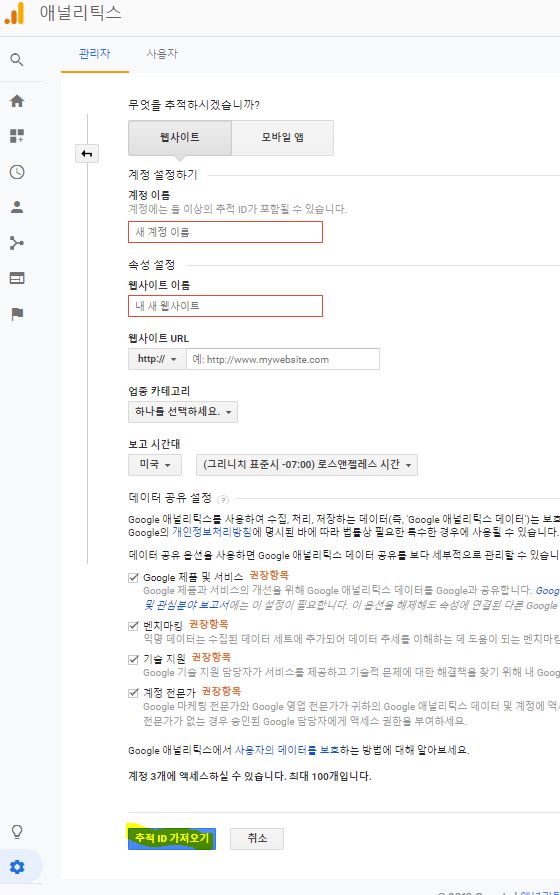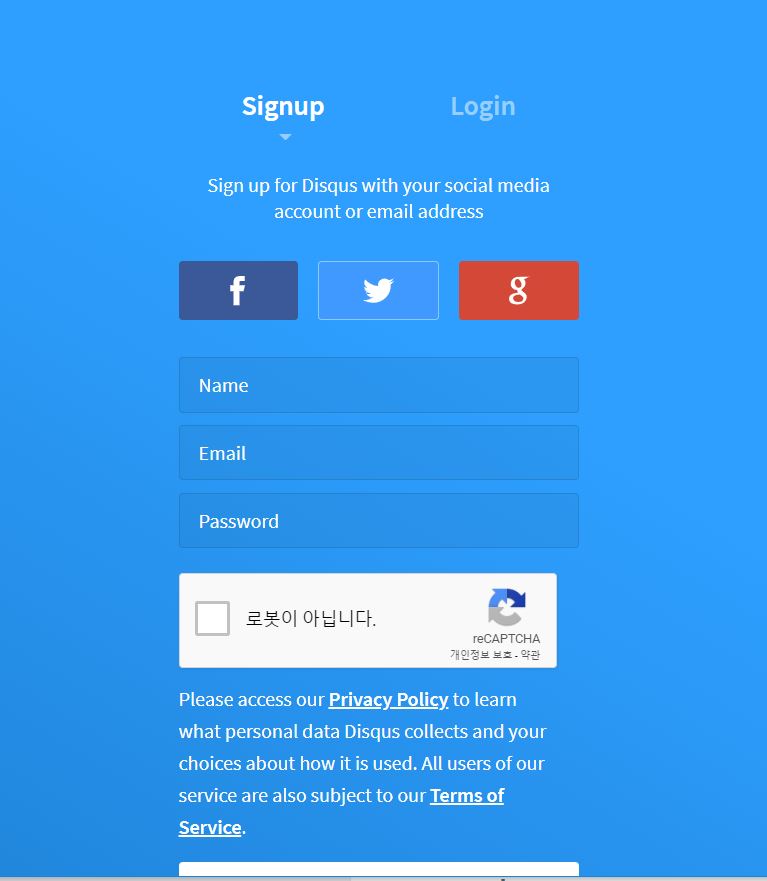글머리 1 ~ 6
1
2
3
4
5
6
| # This is a H1
## This is a H2
### This is a H3
#### This is a H4
##### This is a H5
###### This is a H6
|
This is a H1
This is a H2
This is a H3
This is a H4
This is a H5
This is a H6
2. 굵게 기울임꼴 텍스트
2.1 굵게 지정하려면 두개의 별표로 묶습니다.
This text is bold.
2.2 기울임꼴로 지정하려면 한개의 별표로 묶습니다.
This text is italic.
2.3 굵게 기울임꼴로 지정하려면 세개의 별표로 묶습니다.
1
| This text is ***bold and italic***.
|
This text is bold and italic.
3. BlockQuote
This is a BlockQuote
This is a BlockQuote
This is a BlockQuote
이 안에서도 마크다운 요소를 사용할 수 있습니다.
> - List
>
4. List
4.1 순서 있는 목록
어떤 번호를 넣더라도 내림차순으로 숫자가 지정됩니다.
- 첫번째
- 두번째
- 세번째
다른 목록 안에 목록을 중첩하려면 항목을 들여씁니다.
1
2
3
4
| 1. 첫번쨰
1. 두번째
1. 세번째
1. 네번째
|
- 첫번째
- 두번째
- 세번째
- 네번쨰
4.2 순서 없는 목록
1
2
3
4
5
6
7
8
9
10
11
| * 빨강
* 녹색
* 파랑
+ 빨강
+ 녹색
+ 파랑
- 빨강
- 녹색
- 파랑
|
5. Table
파이프(|) 및 하이픈(-)을 이용하여 테이블을 만들 수 있습니다.
하이픈으로는 헤더를 만들며 파이프로는 각 열을 만듭니다.
하이픈으로 헤더 구분시 좌측에 콜론(:)을 삽입 할 경우 좌측정렬 우측에 삽입 할 경우 우측정렬이 되며 양쪽에 둘 경우 가운데 정렬이 됩니다.
1
2
3
4
5
6
| | Fun | With | Tables |
| :------------------- | -------------------: |:---------------:|
| left-aligned column | right-aligned column | centered column |
| $100 | $100 | $100 |
| $10 | $10 | $10 |
| $1 | $1 | $1 |
|
| Fun |
With |
Tables |
| left-aligned column |
right-aligned column |
centered column |
| $100 |
$100 |
$100 |
| $10 |
$10 |
$10 |
| $1 |
$1 |
$1 |
6. 링크
6.1. 참조 링크
syntax:
[id]: Link
[title][id]
1
2
3
4
5
6
| [hscodev]: hsco.dev
[github]: https://github.com/hscodev
[블로그][hscodev]
[깃허브][github]
|
블로그
깃허브
6.2. 인라인 링크
syntax:
[Label](Link)
블로그
6.3. 자동연결
syntax:
\
https://hsco.dev
7. 코드
개발 코드를 코드블록으로 배치 할 수 있습니다.
alias 별칭을 이용하여 구문 강조가 가능합니다.
| 이름 |
Alias |
| java |
java |
| json |
json |
| javascript |
javascript |
| html |
html |
| markdown |
md |
| SQL |
sql |
| 등 |
8. 이미지
1
2
| 

|